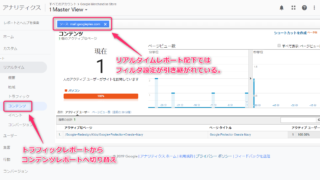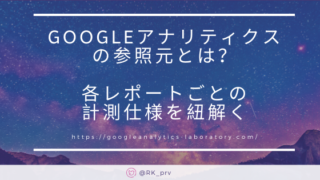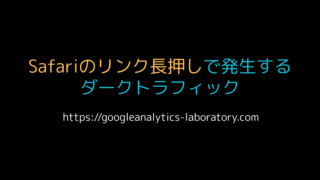GoogleアナリティクスではUTMパラメータを利用することで、任意の参照元情報でセッションを計測することができます。それぞれのパラメータに対応したディメンションを一つずつ設定するのではなく、一つのディメンションですべて表示する設定方法をご紹介します。
※本稿でご紹介している内容を参考にご自身の環境に変更を加える際は自己責任でお願い致します。
記事の内容は2020年8月時点で確認している最新の情報をまとめておりますが、万が一記述内容に齟齬がある場合はTwitterのDMなどでご連絡頂ければ幸いです。何卒よろしくお願い致します。
UTMパラメータの概要
詳しくは過去の記事に記載しているの省きますが、5種類のパラメータと対応したディメンションをGoogleアナリティクスで利用できます。
| パラメータ | ディメンション | 説明 | 設定例 |
| utm_source | 参照元 | 流入元のサイト | google、yahoo |
| utm_medium | メディア | 流入元の媒体の種類・流入方法 | cpc、email、referral |
| utm_campaign | キャンペーン | キャンペーンの名称 | summer_sale |
| utm_term | キーワード | 有料検索のキーワードや配信日など | running_shoes |
| utm_content | 広告のコンテンツ | 同じURLから流入する広告やリンクを区別するために使用 | logolink、textlink |
UTMパラメータを正しく設定することでセッションの流入経路ごとの分析がしやすくなり、広告やメルマガなどの集客施策の効果測定に役立てることができますね。
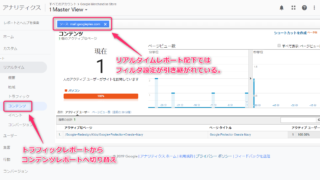
1つのディメンションですべて表示できるメリット
GAの各レポートでは元々表示されているプライマリディメンションに加えて、セカンダリディメンションを設定することで最大2つまでディメンションを掛け合わせることが可能です。
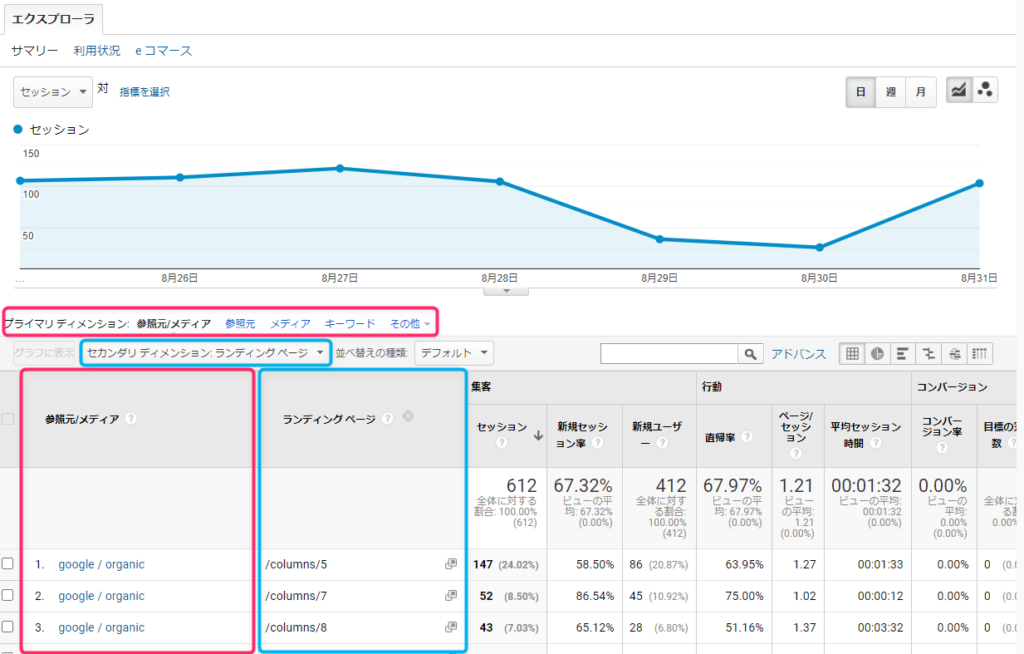
一方、カスタムレポートでは最大5つまでディメンションを掛け合わせることが可能です。
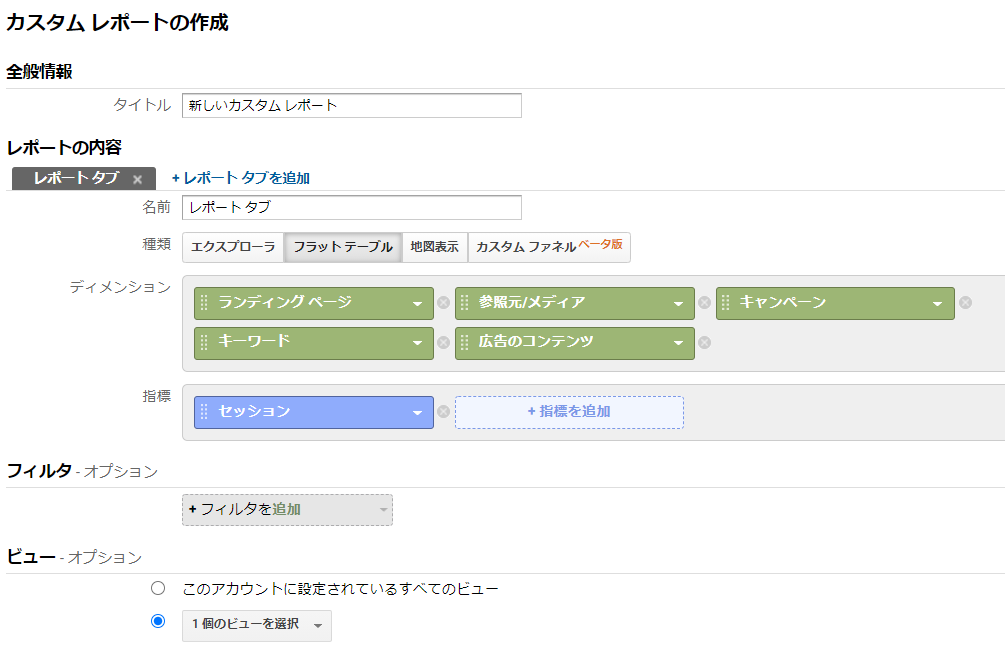
UTMパラメータを複数利用した集客施策の効果測定を行う場合、
- UTMパラメータを判別するためのディメンションだけで設定数を圧迫する
- パラメータに対応したディメンションの名称がパッと思い出せない
なんてことで悩むことがあります。(②に関しては初心者の内の悩み事ですが、割とよくあったなぁ…)
複数のレポートを作成し、出力した結果を付け合わせるなど解決方法は幾つかありますが、一度で、一つのディメンションでUTMパラメータの値をすべて表示できればこのような悩みは解決できます。
カスタムディメンションを利用する方法
まずGTMを利用してGA管理画面上でカスタムディメンションを実装する方法をご紹介します。
1:GAでカスタムディメンションを作成
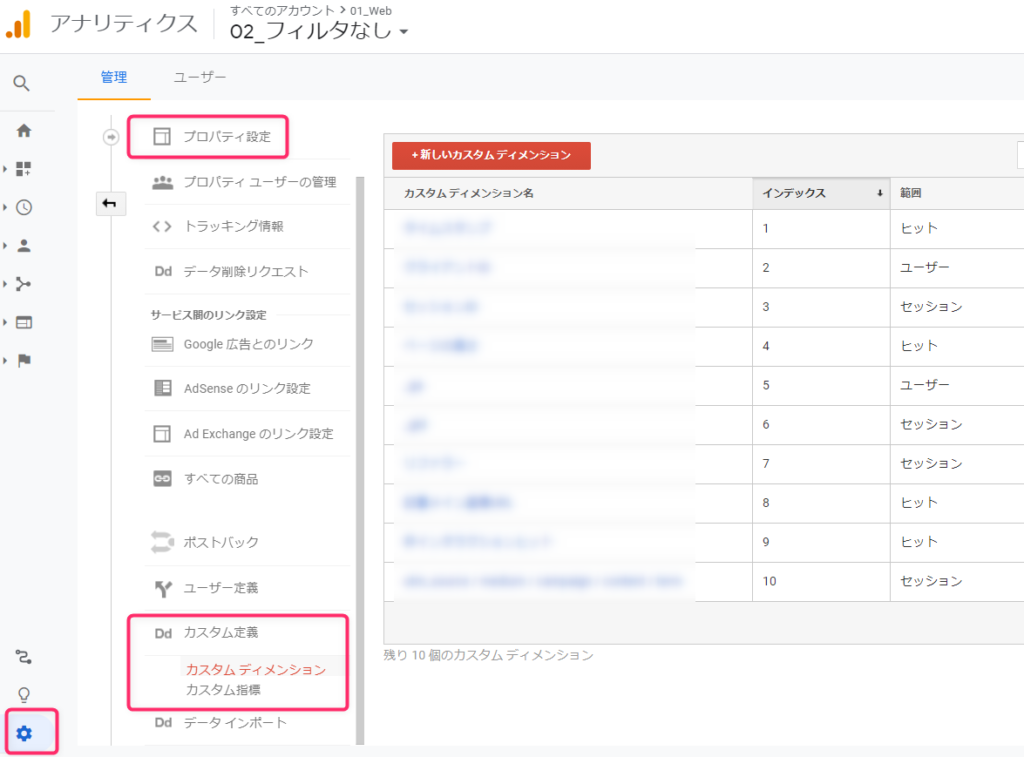
左下の歯車のアイコンからアカウントまわりの設定画面を表示し、
プロパティ設定 > カスタム定義 > カスタムディメンション の設定欄を選択します。
「新しいカスタムディメンション」ボタンを押して
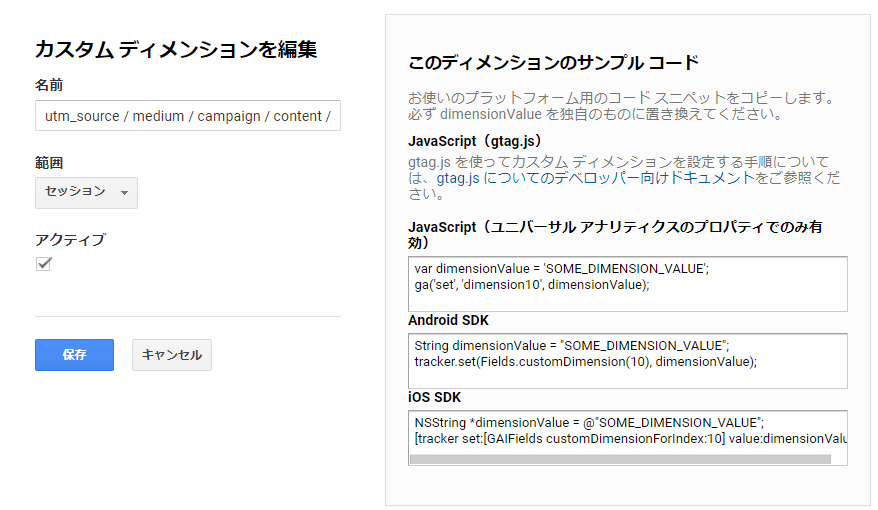
名前:utm_source / medium / campaign / content / term
範囲:セッション
と設定してアクティブにチェックが付いた状態で「保存」ボタンを押します。
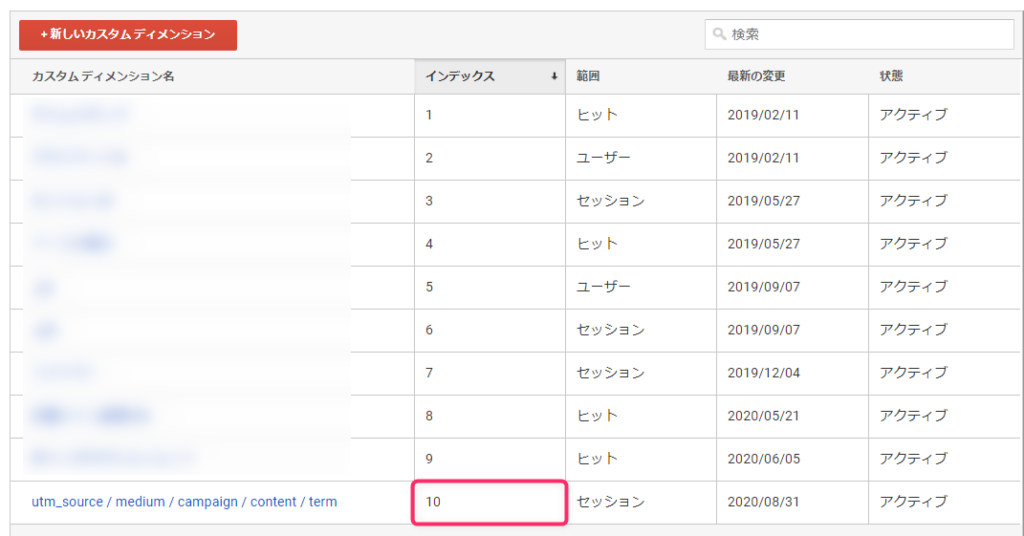
作成するとカスタムディメンションの一覧に表示されます。
「インデックス」に表示されている番号を覚えておきましょう。
2:GTMで各パラメータの変数を作成する
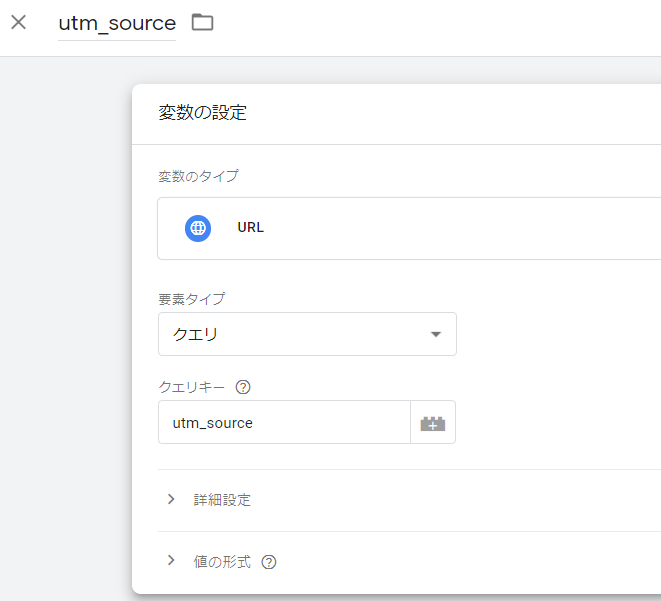
GTMでユーザー定義変数を新規作成します。
変数のタイプを「URL」にすると、URLの様々な部分を変数の値として格納することができます。URLに含まれる各パラメータごとの値を取得したい場合は要素タイプ「クエリ」を選択します。
クエリキーが指定されている場合、この変数の値は最初に一致するエスケープ解除されたクエリの要素の値に設定されます。一致するクエリの要素がない場合は、未定義の値に設定されます。たとえばクエリキーが「a」で、URL が「http://example.com/?a=x&b=y」の場合、変数の値は「x」となります。
クエリキーの欄に「utm_source」と入力すれば、utm_source=xxxの「xxx」を取得する変数として機能します。
同じように、その他のUTMパラメータすべての変数を作成しましょう。
3:GTMでページビュー計測タグの設定を変更
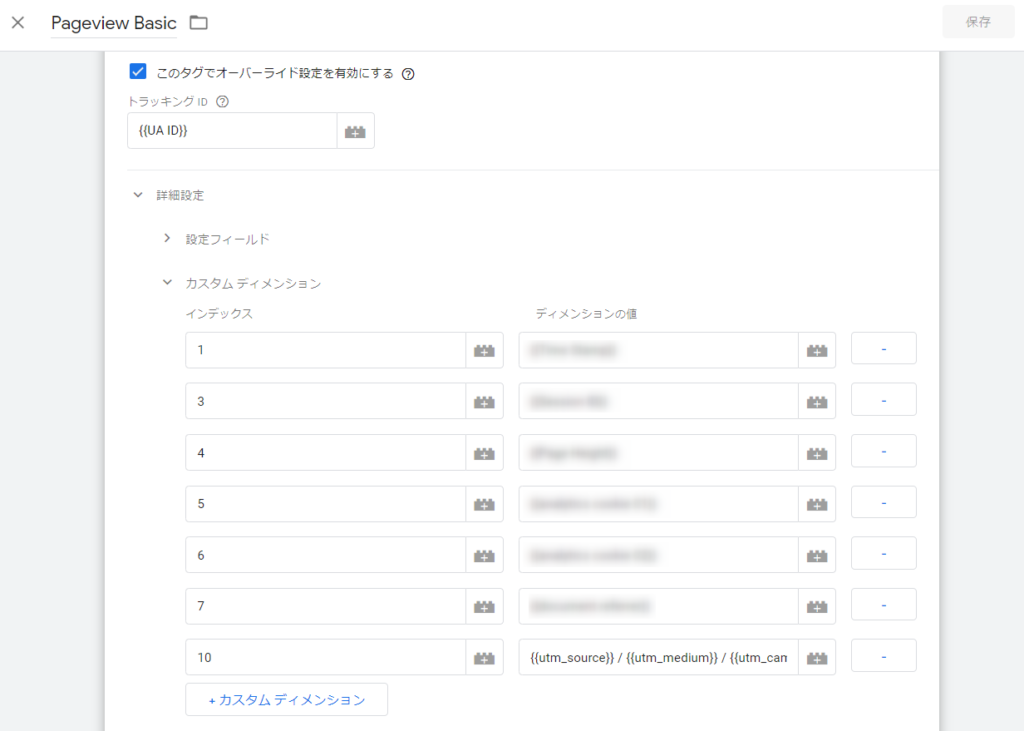
ページビューを計測しているタグのオーバーライド設定が有効になっていれば、
詳細設定 > カスタムディメンション の設定項目を利用できます。
新しいカスタムディメンションを追加するボタンを押して
インデックス:工程①で控えたインデックス番号
ディメンションの値:工程②で作成した変数すべて
を設定しましょう。
ディメンションの値の設定欄の横に表示されている
![]()
このアイコンを押すと変数リストを呼び出すことができます。
呼び出された変数は {{変数名}} と表示されますが、GAで計測する際にはその変数で取得した値を表示してくれます。
{{utm_source}} / {{utm_medium}} / {{utm_campaign}} / {{utm_term}} / {{utm_content}}
上記のように半角空白と / で区切るなど、適宜見やすいように入れましょう。
これで準備は完了です。
4:GTMプレビューモードでテスト
GTM管理画面でプレビューモードを有効にした後、
?utm_source=A&utm_medium=B&utm_campaign=C&utm_term=D&utm_content=E
上記のようなすべてのUTMパラメータを設定したURLを開いてページビューを計測させます。
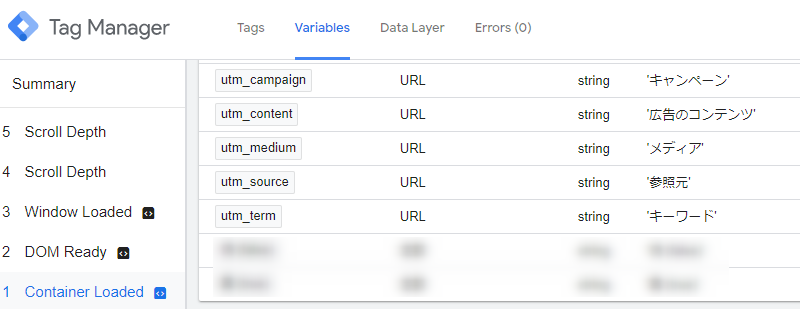
ページを表示した後、デバッグ画面の
左の欄:Container Loaded
上の欄:Variables
を選択します。
ページが開いたタイミングで取得している変数の一覧が表示されるので、新規作成した変数がUTMパラメータの値を格納できているか確認しましょう。
次に、上の欄をTagsに変更します。
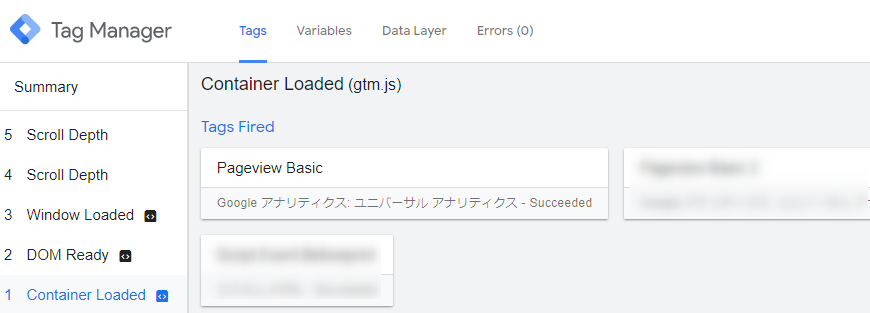
Tags Firedの欄に表示されているのが、現在表示しているページを開いたタイミングで発火したGTMのタグです。ここからページビューを計測しているタグを見つけてクリックしてください。
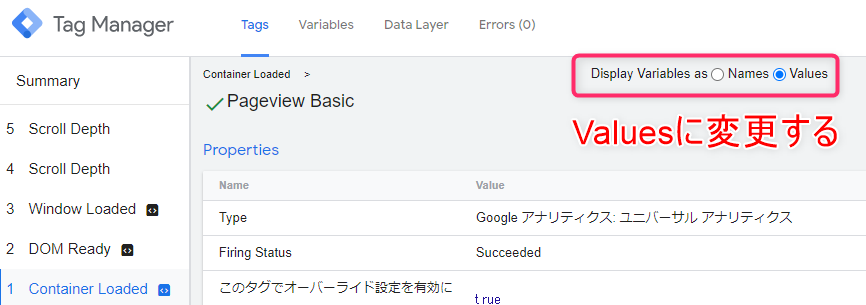
Display Variables as という項目をValuesに変更します。
変更することで{{変数名}}ではなく、取得した値を表示するようになります。
デバッグ画面を下へスクロールしてカスタムディメンションの設定内容がどのような計測結果になったかを見てみると

このように表示されていればOKです。1つのディメンションですべてのUTMパラメータの値を格納できています。
注意点:パラメータ未設定時の表示のされ方
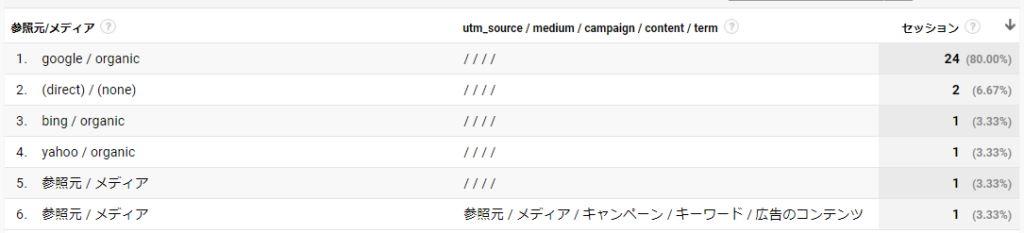
当然ですが、UTMパラメータが設定されていないセッションではこのカスタムディメンションは機能しません。各変数の値は空白となります。
ユーザー定義変数では「値の形式」という任意の設定項目から、変数の値がnullやundefinedの場合に置換して計測することが可能ですが、今回のように空白の場合は対応できません。
したがって、あくまでもUTMパラメータのついたセッションの計測に用いるディメンションとして利用してください。
注意点:参照元情報をまとめるのではなく、あくまでもパラメータの値をまとめるものである
ユーザーがどこから来たのかを知るための参照元情報はGAの複雑な仕様で決定しています。各レポートごとに判定する仕様が異なる他、Google広告等の設定を含めて決定しているのです。
例えばutm_contetの値が格納される「広告のコンテンツ」というディメンションの説明文を見ると
各 Google 広告 1 行目と、タグ設定キャンペーンで使用されていた utm_content タグです。
このように、UTMパラメータ以外の情報で計測された値も含まれているディメンションだとわかります。
また、GA独自の様々な仕様も山程あります。
ですので、今回作成したディメンションはUTMパラメータの値を格納したディメンションだと理解して運用しましょう。
データポータルを利用する方法
CONCAT関数を利用した計算フィールドを作成
データポータルの計算フィールドを利用する方法も紹介します。
文字列Aと文字列Bを連結して「AB」と、一つにまとめるCONCAT関数を利用します。
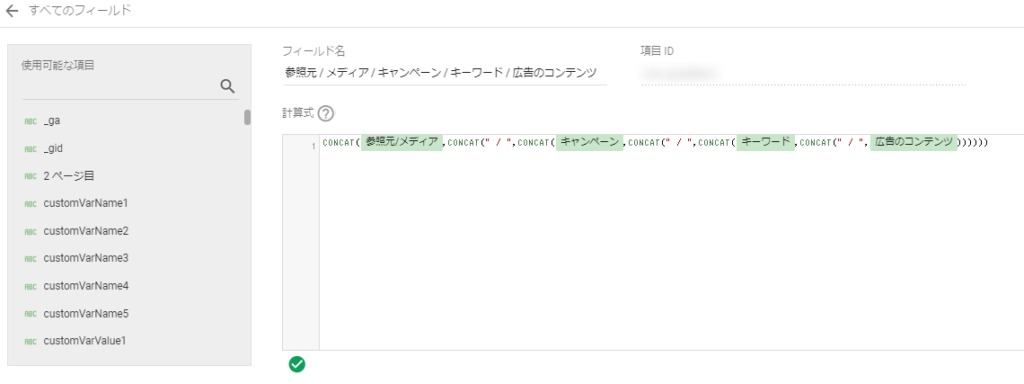
フィールド名:参照元 / メディア / キャンペーン / キーワード / 広告のコンテンツ
計算式:CONCAT(参照元/メディア,CONCAT(" / ",CONCAT(キャンペーン,CONCAT(" / ",CONCAT(キーワード,CONCAT(" / ",広告のコンテンツ))))))
上記のように設定すると、GAのデフォルトの参照元情報のディメンションを連結した計算フィールドを作成できます。
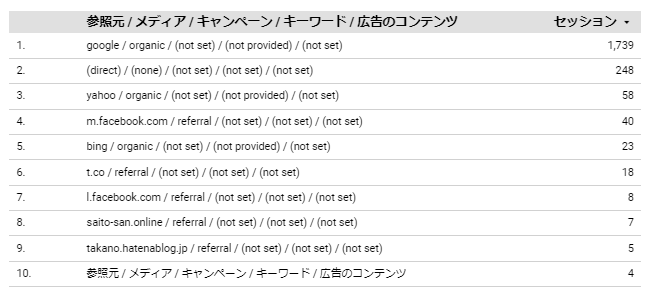
注意点:GAカスタムディメンションで作成する方法との違い
データポータルの計算フィールドを利用した場合、GAカスタムディメンションとは違う定義なので注意しましょう。
- UTMパラメータの値ではなく、GAの参照元情報に関連したディメンションを連結したものである
- 過去の期間に遡って適用することが可能である
カスタムディメンションは作成した時点から計測したデータに適用されるので、作成するより前の期間のレポートには使うことができません。
一方で、データポータルの計算フィールドは過去の期間でも利用することが可能です。
まとめ
カスタムディメンション作ってみるか、と思いサッと作ってみてすぐ記事を書いてみた次第です。まだ運用はこれからなので微修正は行うかもしれません。記事を書くのが久しぶりなので、ライトなテーマを取り扱ってみましたがご意見など頂けるととても嬉しいです。
そして、本稿でご紹介した方法がGAや広告担当の方の手助けになれば幸いです。
参考